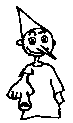
Are you one of those who never read instructions?!
- How do I start my course?
- What is Pinocchio doing in the course?
- Where and how do I post my assignments, exercises and exams?
- How do I write Italian accented characters?
- How is the work graded?
- Where do I see my scores and progress report?
- How do I listen to the audio?
- How do I use the pronunciation guide and check my pronunciation?
- What are the basic technical requirements to use CyberItalian?
- What are the technical requirements for the audio-video group classes?
- What are the technical requirements to self-administer the audio lessons?
- How do I self-administer the audio lessons?
| Testimonial: "The site pleasantly surprised me, it is very complete in its different approaches to language learning. The inclusion of a wide range of subjects makes it very interesting and fun too; and the extra activities are a great way to reinforce what you have just learned." see more testimonials |
After you Log In, go to My Courses and select My Tasks. The page will look approximately like this (slight variations depend on the course in which you are registered):
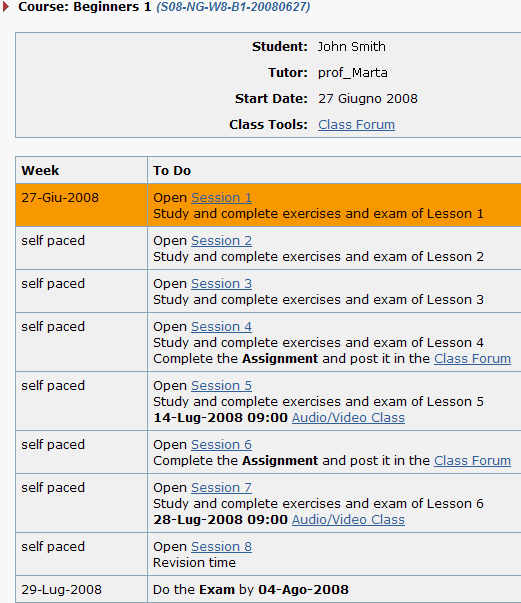
The current session is highlighted in the orange row and links become active only at the appropriate time (unless your course is self-paced. Activated links remain always available during the course so students can go back and review the material whenever they want).
Start by clicking on Session 1. In the sessions students find all the necessary information, lessons, requirements and links to the material to study.
To access the Class Forum and post an assignment or message for the teacher click Class Forum.
IMPORTANT: before you work on the website, make sure you are logged in otherwise your scores will not be recorded.
Suggestion: If you leave the site idle for too long you will get disconnected for security reasons. Once you finish using CyberItalian, log out the website (orange button in the upper right corner) and use the bookmark when you log in again (when you log in you will see a selection saying "1. to start practicing go to "My Courses" or 2. pick up where you left". Choose "pick up where you left" if you want to go back to the last page you were during your previous CyberItalian session.)

Pinocchio is a character created in 1881 by Italian writer Carlo Collodi. This wooden puppet is very famous.
"The Adventures of Pinocchio" is one of the most famous books in Italy.
The Walt Disney animated movie, based on Collodi's novel, was a great success.
But Pinocchio is more than a puppet: he is a restless spirit who represents the idea of 'personal growth' at all levels (including intellectual and emotional).
Personal growth is a very important factor in any learning process.
In order to help you learn the language and improve your understanding of Italian culture and lifestyle, CyberItalian has revisited Collodi's story.
Through "A Modern Pinocchio Story", the CyberItalian courses will help students to learn the Italian language and culture, as well as explore their own lives and learning challenges.
- In the CyberItalian Beginner level, Pinocchio (Pino for friends) introduces himself, his family and friends, and discusses familiar topics. Students learn and practice basic language structures. They learn to describe and talk about familiar topics (family, food, transportation, travel...). In this level Pino also discovers that his friends (the Cat, the Fox and Lucignolo) are not very good friends, and he wonders about friendship.
- In the CyberItalian Intermediate level, Pino travels through Italy, meets with very famous Italian people (Leonardo, Michelangelo, Rossini, etc.) and discusses cultural topics such as opera, art, literature. Students learn to narrate and to express themselves with more complex sentences. In this level Pino asks to each famous person he meets: 'Cosa è l'amicizia?' (What is friendship?).
- In the CyberItalian Advanced level, Pino continues his travel through Italy, meets with other famous Italians (Ferrari, Galileo, Machiavelli, etc.), discusses important topics such as history, education and politics. Students learn how to write their resume in Italian, make hypothesis, refine and maintain the language using more complex structures. In this level Pino wants to grow-up and become rich and famous, even though he doesn't know what to do in life. But what is life after all?
- assignments
Post assignments in the Class Forum so the teacher can correct them and grade them.
Use a word processor like Microsoft Word or similar to write the assignment in all its parts. When the assignment is complete you post it online. In this way, you do not run the risk of losing your work in case of connection problems.
- self-administered exercises
You find these exercises in the self-administered lessons.
After you complete an exercise, click on the little "Pinocchio-risposte" at the end of that exercise. This will show the correct answers to the exercise, what you wrote, and your score (scores are also shown in your Progress Report page).
- self-administered Exam
You find this exam in the self-administered lessons.
After you complete the exam, click on the "Pinocchio-risposte". This will show you the score (scores are also shown in your Progress Report page).
When you do the exercises in our Lessons, for certain words you need to use the Italian accented characters, otherwise the system cannot recognize your answer as correct.
Here are the Italian accented characters: "à, è, ì, ò, ù" (as in: caffè, università, più, etc.) or "é" (as in: perché).
English keyboards are different from Italian keyboards, and do no show the keys with the Italian accented vowels.
To write Italian accents use one of the following options.
Windows users - Option 1 - ALT key + numeric codes: in Windows, combinations of the ALT key plus a numeric code can be used to type a non-English character (accented letter) in any Windows application. IMPORTANT: press Num Lock before using the Alt method for typing accented characters. In this way the keys of the numeric keypad are interpreted only as numbers.
Example: To input the grave e è (138), hold down the ALT key, type 138 on the numeric keypad, then release the ALT key.
| Accent | A | E | E | I | O | U |
|---|---|---|---|---|---|---|
| Grave (Cap) |
À 0192 |
È 0200 |
É 0201 |
Ì 0204 |
Ò 0210 |
Ù 0217 |
| Grave (Lower) | à 133 |
è 138 |
é 130 |
ì 141 |
ò 149 |
ù 151 |
Windows users - Option 2 - add the International keyboard: in this way you configure the computer so a small transparent window sits in the task bar that allows you to switch back and forth between the English and International keyboard. When you want to use accented letters just switch to the International keyboard. Then, if you want to type an accented letter you press the appropriate accent key and then the letter.
For example:
` + e = è
Similarly,
' + e = é
See instructions for adding the International keyboard. You can just leave the International keyboard on all the time. It will create some minor nuisances when you type certain punctuation marks. For example, in order to type [ ' ] you press [ ' ] then spacebar.
Mac users - OPTION key: when you want to add a letter with a symbol in just about any Mac OS X application, hold down the Option key and press the appropriate symbol key. Release the keys and type the letter you want to receive the symbol. Take "perché" — you type p, e, r, c, h, then press Option-E (to get the right-leaning acute accent), then e. As in most of these combinations, the acute accent key command is linked to the letter most likely to need the symbol in question — in this case, the letter e. But if you need to type the Italian limóne, say, you press Option-E, then o.
The left-leaning (grave) accent is simple to remember, because it has its own key: the ` above the Tab key. Just press Option-`and then the target letter: "Eccola là"!
Need to type a capital letter with an accent? Just press Option plus the appropriate key for your symbol, then press Shift as you type the letter you want. For example, to type Évian-les-Bains, use Option-E followed by a capital E.
Editor for Italian characters: if you don't like any of the above solutions you can try this editor for Italian accented characters.
or
Copy and paste from here: you can go back to the oldest and simplest method and copy the Italian accented vowels
from here or from our lessons, and then paste them in the exercise field:
à, è. ì, ò, ù, é. À, È, Ì, Ò, Ù, É.
Having a variety of courses, educational materials and activities, depending on the course you take (Full Year, Expedited or Abbraviated-Recovery) the work is graded in different areas of study:
FULL YEAR COURSES
|
Please note: all percentages are periodic numbers so the total is 100%
|
Please note: all percentages are periodic numbers so the total is 100%
|
SELF-ADMINISTERED EXERCISES - resubmitting permitted
In the Self-administered Exercises included in the lessons, students receive an automatic score based on the percentage of correct answers. For educational purposes, these self-administered exercises can be taken several times (in this case, each time the student will have to re-enter the entire text in the exercise); the latest score of each exercise will be recorded over the previous one.
SELF-ADMINISTERED EXAMS - resubmitting NOT permitted
In the Self-administered Exams included in the lessons, students receive an automatic score based on the percentage of correct answers; only the score of the first time you take the exam will be recorded.
ASSIGNMENTS and AUDIO RECORDINGS - resubmitting permitted UP TO 3 TIMES
Assignments and audio recording resubmitting is permitted up to 3 times according to the following:
- First submission with errors (teacher gives feedback to improve)
- 2nd submission (if no changes are made re-submission is rejected otherwise it is accepted or - if needed - teacher gives feedback to improve)
- 3rd submission (final correction and grading)
No submission will be considered after the 3rd attempt.
IMPORTANT: before you work on the website, make sure you are logged in otherwise your scores will not be recorded.
If you leave the site idle for too long you will get disconnected for security reasons. Once you finish using CyberItalian, log out the website (orange button in the upper right corner) and use the bookmark when you log in again (when you log in you will see a selection saying "1. to start practicing go to "My Courses" or 2. pick up where you left". Choose "pick up where you left" if you want to go back to the last page you were during your previous CyberItalian session.)
Grades are given in numbers with the following values:
| 97 - 100 | Excellent, achievement surpasses the basic requirements of the course. Superior. |
| 93 - 96 | Excellent. |
| 90 - 92 | Very good. Almost Excellent. |
| 87 - 89 | Good, student fulfills all requirements. Better than Above Average, but not quite A- work. |
| 83 - 86 | Above Average. |
| 80 - 82 | Average Almost Above Average. |
| 77 - 79 | Slightly Better than Average. |
| 73 - 76 | Average. |
| 70 - 72 | Slightly Lower than Average. |
| 67 - 69 | Below Average, but making progress. |
| 63 - 66 | Below Average student approaches the standard requirements for the course. |
| 60 - 62 | Almost failing. |
| Below 60 | Failing. |
PLEASE NOTE: Check marks for completed activity are applied automatically as soon as a teacher inserts a feedback and grade for a required activity, or as soon as the student completes 100% of his exercises and gets more than 60 as a grade (he can do the exercises again to improve his score), or as soon as a student completes an exam.
You find your scores, grades and feedback from the teacher in the Progress Report page.
The page is divided into the different areas of study that students are required to complete.
The page looks approximately like this:
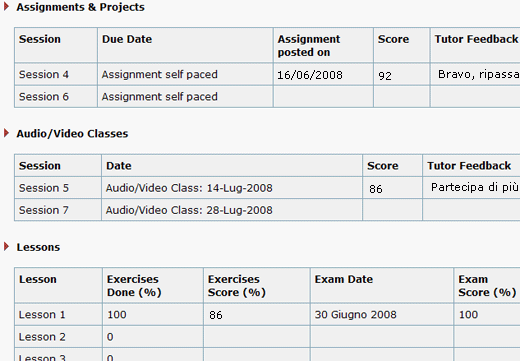
Please note: Column 2 in the Lessons area shows the percentage of exercises completed, Column 3 reports the average score of the completed exercises.
Check marks for completed activity are applied automatically as soon as the teacher inserts a feedback and grade for a required activity, or as soon as a student completes 100% of his exercises and gets more than 60 as a grade (so in case he can do the exercises again to improve his score), or as soon as a student completes an exam.
On CyberItalian you find 3 types of audio:
The first type, that you can find in the Alphabet page and in some of the activities, requires you to click on a drawing or word so the audio will start (listening practice).
The second type, that you can find in all lessons and in some of the activities, requires you to click on the "play" button of an audio box which offers a slow speed audio and a normal speed audio (listening practice with two different audio speeds).
Regulate the volume, replay and pause the audio as you wish. You can slow-down the audio by clicking on the little snail while the audio is playing.
Try this audio here and learn the Italian numbers: uno 1, due 2, tre 3, quattro 4, cinque 5, sei 6, sette 7, otto 8, nove 9, dieci 10, undici 11, dodici 12, tredici 13, quattordici 14, quindici 15, sedici 16, diciassette 17, diciotto 18, diciannove 19, venti 20, ventuno 21
The third type, that you can find in all lessons and in some of the activities, requires you to open the Pronunciation Guides: Maria and Franco. In the Guides window, you also find a tool to record and check your own pronunciation (listening practice, pronouncing and evaluating your own pronunciation).
Note:
The first and second type of audios are compatible with all devices, Windows, Mac, iPhones, iPads, Android tablets and mobiles, Smart phones and other new devices.
The full version of the pronunciation guides is available only for the Chrome browser on Windows desktops and notebooks and Android tablets and mobiles.
A limited version (with no speech recognition nor evaluation) is available on Firefox, Edge and Opera browsers. If possible, please use Chrome.
On CyberItalian you have 2 ways to record your voice and check your pronunciation:
- Registratore.
Inside the self-study lessons (on the right menu) and in the Dialogo page you find the link to "Registratore" . Click on the link and open the recording window, click on "recording", speak, click "stop" and then "play" to listen to your recording. Listen to the audio files provided in the CyberItalian dialogue and compare your recording to the CyberItalian audio file.
. Click on the link and open the recording window, click on "recording", speak, click "stop" and then "play" to listen to your recording. Listen to the audio files provided in the CyberItalian dialogue and compare your recording to the CyberItalian audio file.
PLEASE NOTE:
The Registratore is available for the Chrome, Firefox, Edge and Opera browser on Windows and Android desktops and notebooks, tablets and mobiles.
- Pronunciation Guides.
Inside the self-study lessons (on the right menu) and in several activities you find the link to "Pronuncia" or "Pronunciation Guides".
or "Pronunciation Guides".
When you click on the "Pronuncia" window (on the menu in each Lesson) you will see the following window (please allow the download time).
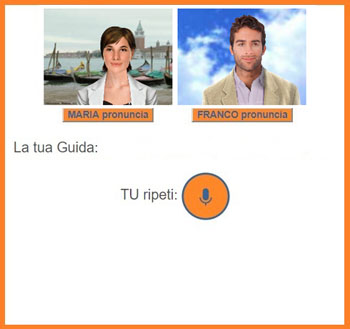
Select (double click on a word or left click, hold down and drag the mouse-pointer over to select a sentence) any word or sentence in the lesson page. Click on "Maria pronuncia" or "Franco pronuncia" to listen to the selected text.
If you select a long text, the pronunciation guides will crop it to the first period, question mark or exclamation point. This is because it is better to practice the pronunciation of single words or short sentences.
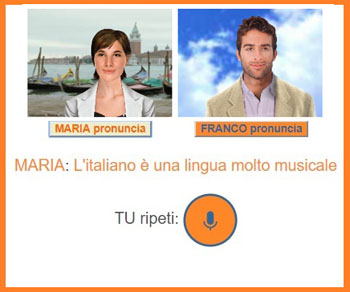
At this point use the recording button to record your voice and evaluate the quality of your pronunciation. Once you stop the recording, your pronunciation and evaluation will appear on the screen. IMPORTANT: this evaluation is only a reference for yourself to improve your pronunciation. It is not a score and it will NOT be reported in your Progress Report.
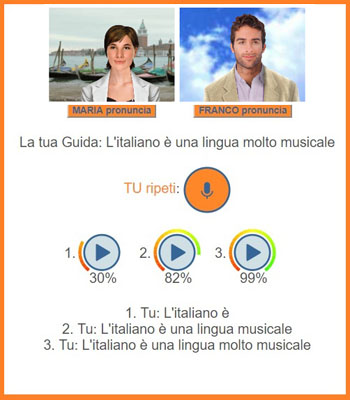
You have up to 3 possibilities of recording and evaluating in the same window. The fourth evaluation will erase the first one.
IMPORTANT:
The orange button "pronuncia" will appear in the page each time you make a selection (double click on a word or left click, hold down and drag the mouse-pointer over to select a sentence). You can make several selections, then click on each "pronuncia" button and have Maria or Franco pronounce each word/sentence. When you select a text to listen to its pronunciation, make sure the Pronunciation Guide window is open, otherwise nothing will happen. Every time you change page in the lesson you need to open again the Pronunciation Guide window. The link to the Pronunciation Guides is always available in the lesson menu.
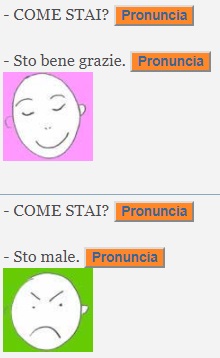
PLEASE NOTE:
The full version of the pronunciation guides is available for the Chrome browser on Windows desktops and notebooks and Android tablets and mobiles.
A limited version (with no speech recognition nor evaluation) is available on Firefox, Edge and Opera browsers. If possible, please use Chrome.
While using the pronunciation guides you might get the following automatic messages
- if you use a browser different from Chrome: "Your browser can only record your voice but does not provide a score. Please use Chrome"
- if you are using iPhone or iPad: "no web audio supported in your browser"
- if you do not speak clearly: "I did not understand, please record again"
- if your connection is slow or momentarily unavailable: "Occasional error messages may depend on the Internet connection"
On mobiles or smartphones you can select with your finger any word or sentence in the page and the pronunciation guides will open automatically.
On small screens (not mobiles or smartphones) open the pronunciation guides from the three-lines menu available in the upper right corner.
- Basic requirements
To enjoy CyberItalian you need a computer or smartphone with Internet access. Minimum Internet connection speed required to access the site is 56K. Broadband recommended.
CyberItalian can be used with most browsers (Chrome, Firefox, Microsoft Edge, Opera) on Windows, Mac, Linux, Android and IOS.
If necessary, please TURN OFF the auto-translate feature for Italian language.
CyberItalian can be used also on smartphones (iPhone or any Android phone).
On smartphones we suggest you switch off auto-correct and predictive check spelling when entering Italian text in the exercise fields.
CyberItalian make use of pop-ups to facilitate the learning process: make sure you do NOT block ALL pop-ups. You should keep the default setting for your browser that blocks ONLY UNWANTED pop-ups. To check and eventually modify your browser settings, open the browser help or guide and search for popup or pop-up.
To make use of the Recording and Pronunciation tools, please make sure your headset or microphone and speakers are plugged into your computer.
In order to make a full use of the CyberItalian website and receive grades for the Self-administered Exercises and the Self-administered Exams included in the lessons, you need to be logged in.
IMPORTANT: If you leave the site idle for too long you will get disconnected for security reasons. Once you finish using CyberItalian, log out the website (orange button in the upper right corner) and use the bookmark when you log in again (when you log in you will see a selection saying: "1. to start practicing go to "My Courses" or 2. pick up where you left". Choose "pick up where you left" if you want to go back to the last page you were during your previous CyberItalian session.)
See more info about listening to the audio
See more about the pronunciation guides and voice recording
See more about the audio lessons
See more about the audio/video group classes
The audio-video group classes on Skype are for AP students only.
The following are the minimum system requirements needed to attend the audio-video group classes on Skype.
For Windows Systems:
- Windows 7 or later
- Google Chrome, Windows Edge or Firefox
For Mac Systems:
- Any Mac OS
- Google Chrome or Firefox
For All Systems:
- Broadband Internet connection
- Headset/Microphone combination
- A Skype access and Name (Skype is downloadable* for FREE from the website Skype.com)
- The webcam is optional
PLEASE NOTE: you need a headset with microphone. If you use a microphone embedded in your computer make sure you are in a quiet room with no background noises, in order not to disturb the class.
Need help about Skype? See here
*Downloading a software is pretty easy. However, if you are not familiar with computers and the Internet, check with your school technical department for help in setting your computer and browser properly.
Please note:
- Before you start the audio-video classes, notify your Skype name to your teacher.
- Connect on Skype at the scheduled time.
- Once your call is on, you will see the teacher and other students logged in.
- The teacher will place the educational material in a co-browsing window and you will start the conversation.
- Have fun!
The recording system necessary to complete each audio lesson and upload your audio file is available on the following browsers: Chrome, Firefox/Mozilla, Microsoft Edge and Opera.
For Android tablets and smartphones we suggest you use Chrome.
PLEASE NOTE: the recording system is currently not available on Apple devices (MAC, IPhone, IPad).
Here are two alternative options:
1. record on Vocaroo.com and then upload your recording on our website (instead of emailing the instructor)
OR
2. record on your device (pc, mac, tablet, smartphone) with your favorite mp3 recording app and then upload your mp3 file on our system.
The full version of the pronunciation guides is available for the Chrome browser on Windows desktops and notebooks and Android tablets and mobiles.
A limited version (with no speech recognition nor evaluation) is available on Firefox, Edge and Opera browsers. If possible, please use Chrome.
You can self-administer the audio lessons at any time convenient to you (within due dates), from school or from home.
It is very easy to do:
- Go to MY TASKS.
- Open the session including an audio lesson (e.g. session 4, etc.)
- Scroll down the page until you find the link to the audio-lesson.
- Click on the link.
- Once you have the audio lesson on your screen, follow instructions.
- Open the pronunciation guides. Allow the guides to download completely. Select the text to be pronounced by the pronunciation guides.
- Listen to the pronunciation guides and evaluate your pronunciation (no graded activity).
- When you are ready, open the recording window to record your voice as you read the Italian text and reply to ALL questions. Create only ONE recording per lesson (graded activity).
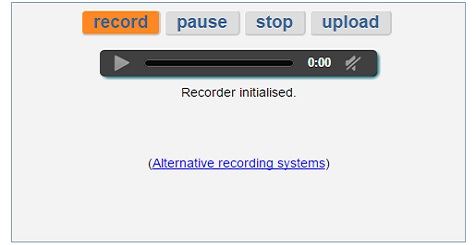
- Listen to your recording to make sure the sound is clear and that you have replied to all points and questions in the lesson.
- Click the 'UPLOAD' button to upload your file. Once done, make sure you see the confirmation message: "Success! Recording uploaded to CyberItalian." If not, record again.
- Your teacher/s will correct your file and will post grade and feedback in your Progress Report. Please allow the necessary time for it.
- PLEASE NOTE: If you cannot use our embedded recording software click on "Alternative recording systems". You will see the following box:
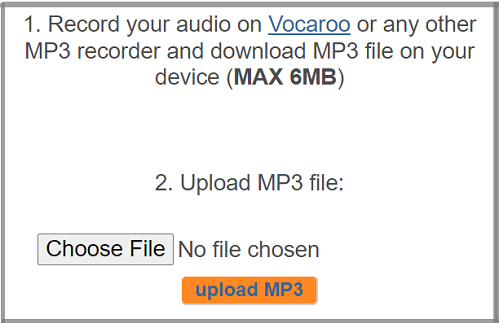
-
Record your audio (MAX 6MB) on Vocaroo or any other MP3 recorder and download MP3 file on your device (PC/Mac/Smartphone/Tablet).
- Then upload your mp3 file on our system or email it to your teacher.
- If you upload the file, make sure you see the confirmation message: "Success! Recording uploaded to CyberItalian." If not, upload again.
- Your teacher/s will correct your file and will post grade and feedback in your Progress Report. Please allow the necessary time for it.







